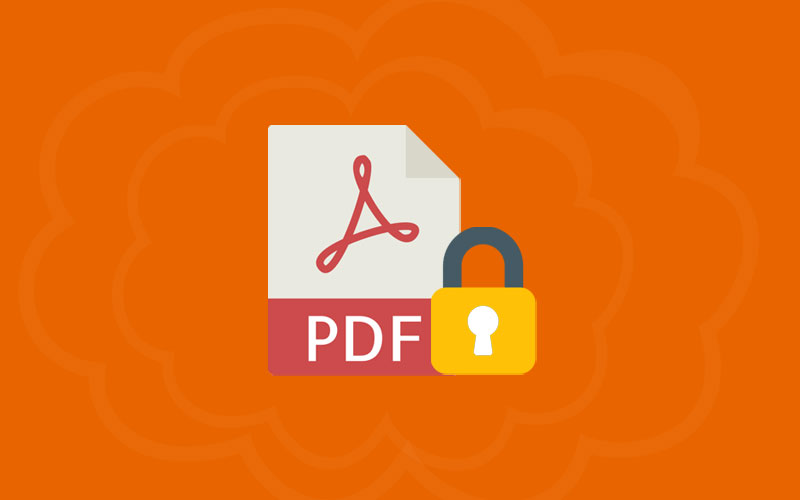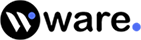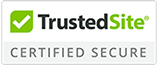How to Change Gmail Password
It’s not important to change email passwords only when you suffer from hacking or any other issue. You should know how you can make the changes in Gmail, as Gmail contains very valuable information and other documents as well. If you’re a professional for an IT, or a normal worker, still emails are valuable. Google offers you free Gmail service and that’s the biggest advantage for us. We can share multiple of things on email free of cost.
But still, technology is a boon and comes with debts in terms of hackers that you need to pay. So, it’s good to know how to change Gmail password so that in case of any emergency you can secure your account on your own.
Tip:
If you don’t want to change your Gmail password again & again or want to secure your Gmail from hackers, use Waredot Antivirus and secure your pc, system, programs and lot more.
How to Change Gmail Password on Desktop
1. Visit Gmail.com on your desktop and make sure you’re already logged into your Gmail account. If you’re not already logged in, then you need to log in using your email id and password.
2 Now, when you’re logged into Gmail on desktop, click on the gear icon in the upper-right corner and click Settings.
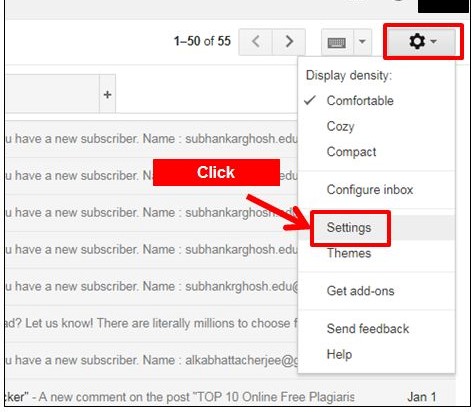
3. Clicking on the Settings will open the list of options. Select “Accounts and Imports,” and click “Change Account Settings.”
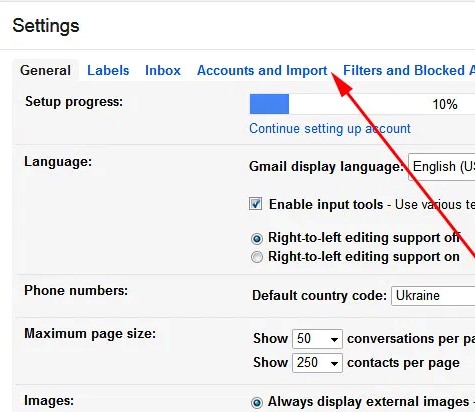
4. Under “Change Account Settings,” you need to select Change Password.
5. Doing so will be open a new Windows. Now, Gmail will verify you by asking you to enter your current password. Then, click Next. Enter your new password in both of the required fields.
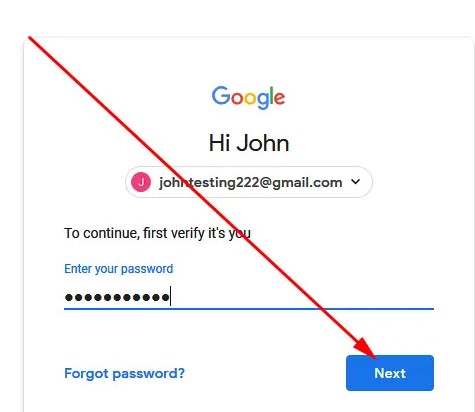
6. Note that it should be at least eight characters long. When you’ve picked a new password, click Change Password.
7. Your Google Account will then confirm your password has been changed.
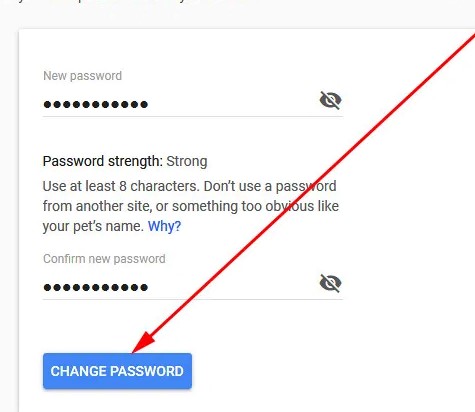
How to Change Gmail Password on iPhone
Here’s how to change email passwords on the iPhone Gmail app.
1. Once you’re logged into the iPhone Gmail app, click on the three horizontal lines in the upper left-hand side of the screen and scroll to Settings.
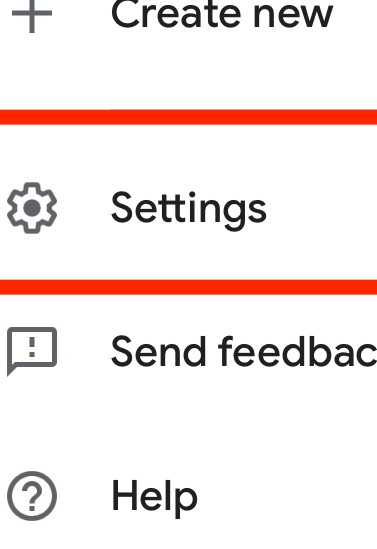
2. Under Settings, choose the Gmail account you’d like to make the adjustment to. Once you’re in the Account Section, click on “Manage your Google Account.”
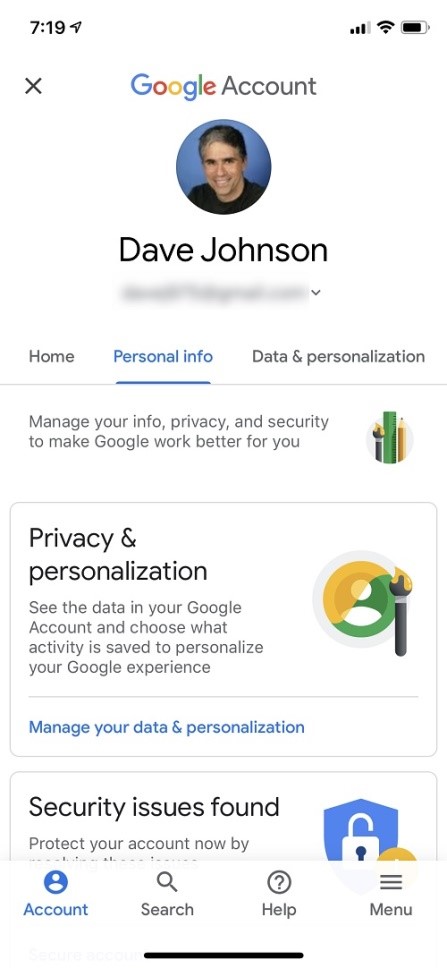
3. From the options at the top, scroll over to Security. Under Signing into Google, select Password. Now, type your current password to verify it’s you and click Next.
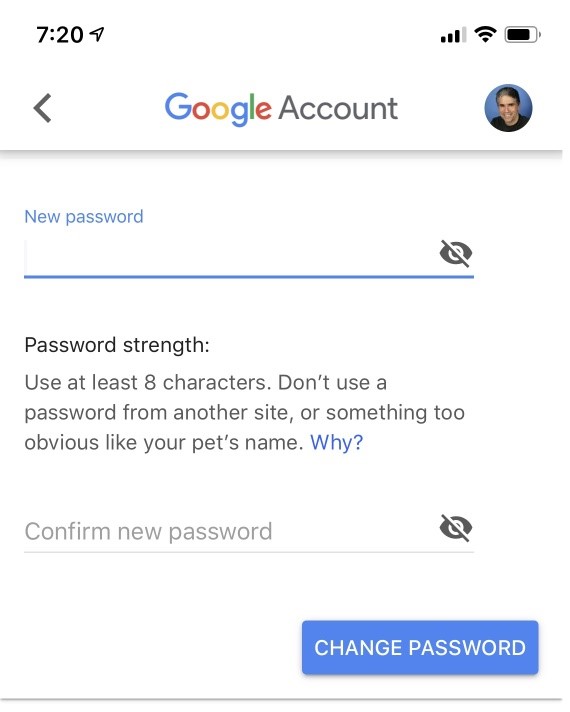
4. Now, you’ll be prompted to enter a new password twice. Make sure that your password should be at least eight characters. Now, select Change Password. You’ll be then shown a confirmation screen that your password successfully changed and You’re done!
How to Change Gmail Password on Android
If you’re using Gmail on your android phone using Gmail app, here’s how to change Gmail password on android:
1.Open the Setting of your android phone. You can also open the Settings by swiping down from the top of the home screen and tapping the gear in the upper-right corner.
2. Now, scroll down and tap Google. It may also present with “G” on the Google option.
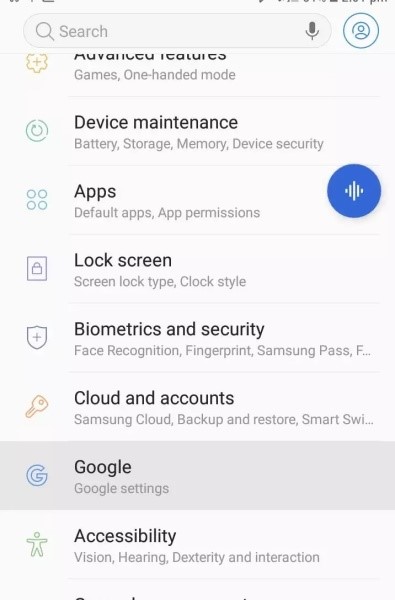
3. Under Google, click on “Manage your Google Account” at the top, and this will open your Google account settings.
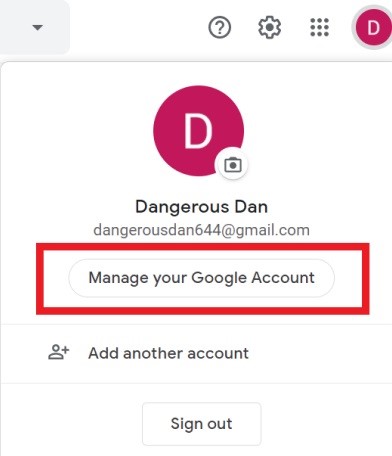
4. Now, click on Security. Under Security tab, scroll down and tap Password. It’s under the ‘Signing into Google” header.
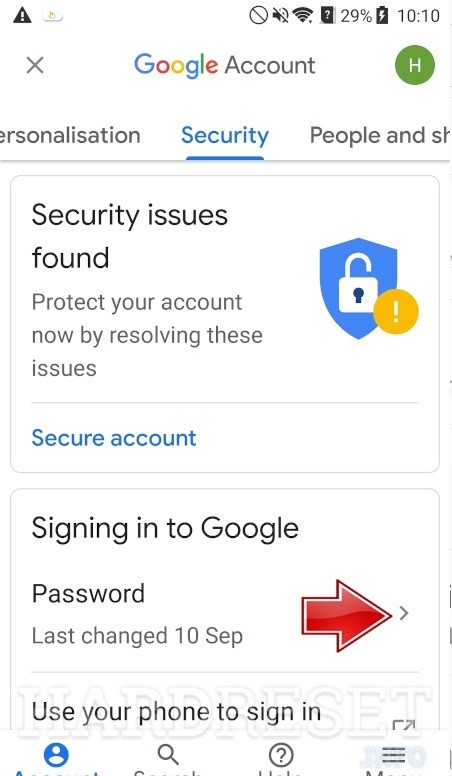
5. Now, you need to enter your current password to verify it’s you who are trying to change the password and click Next. Doing so will take you to the “Password” page.
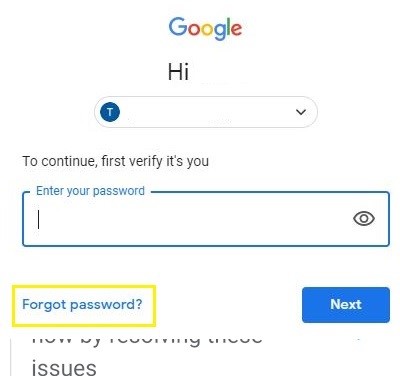
Note: If you forgot your password, click on “forgot password” to reset your password.
6. Once you verified, you can enter the new password into the provided field. Make sure your password contains at least 8 characters, using a mix of letters, numbers, and symbols.
7. Type the new password into the “Confirm new password” blank. Make sure to type it exactly as you entered it into the first box.
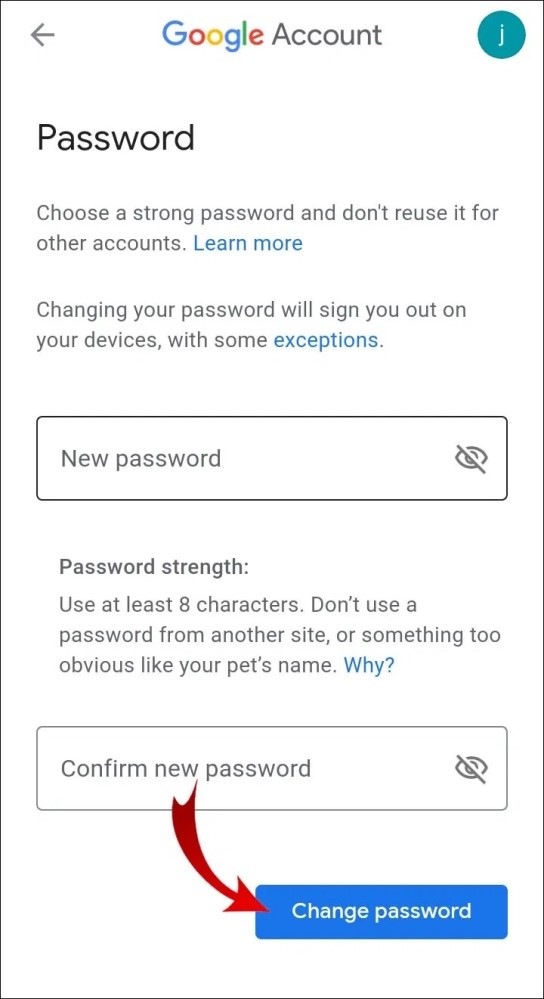
Once you’re done, hit tap Change Password. You’re done!
How to Enable Two-Factor Authentication
Increase the level of security on Gmail with two-factor authentication. Two-step verification creates an additional layer of security that you can add to your Gmail account. Once you enter a password, Two-step verification will ask you to enter a special code sent to your phone number via text, voice call, or the Google Authenticator app. Each code is only usable once and expires within minutes, so it's very secure.
You need to make sure that you do not share this code with anyone and choose the source (phone number, email) which only own and control by you. This Two-step verification dramatically increases the security of your account.
Here’s how to enable two-factor authentication.
1. Open Gmail on your preferred device and make sure you already logged into your account. Once you’re in, click on the “Profile Picture icon.”
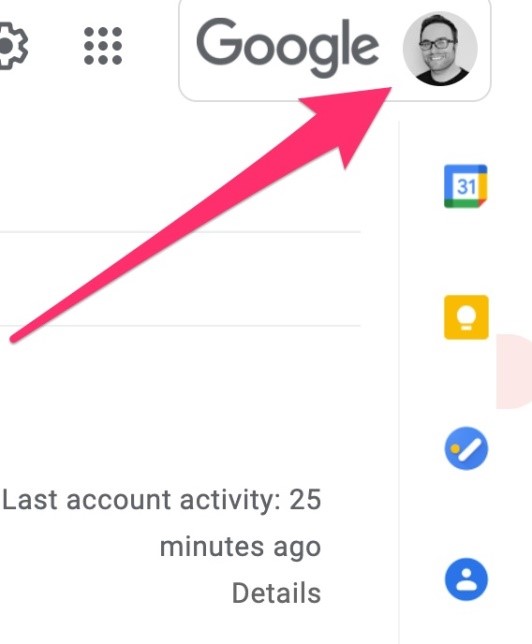
2. Now, Select “Manage Your Google Account” and then select “Security” from the left pane.
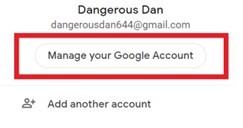
3. Select 2-Step Verification and this will open the next screen that explains 2-step verification.
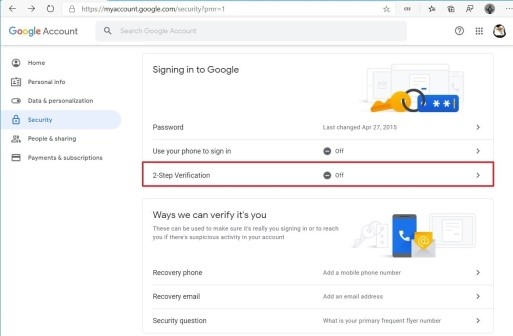
4. Click “Get Started” and enter your password and click Next.
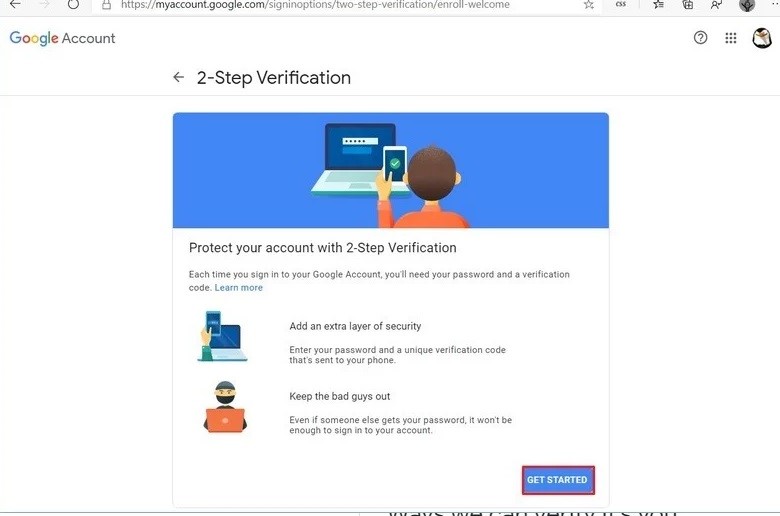
5. Now, you need to enter your phone number, choose whether to receive codes via text messages or phone calls and then select Next.
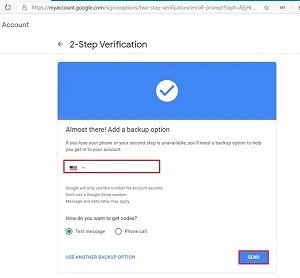
Note: if you want to use other options, such as a physical security key or a Google prompt on your phone. To do so, “Choose another option,” and then select it from the list.
6. Now, enter the verification code, and then click next. Click “Turn On” to enable the Gmail 2-step verification. Once it’s enabled, you’re done.
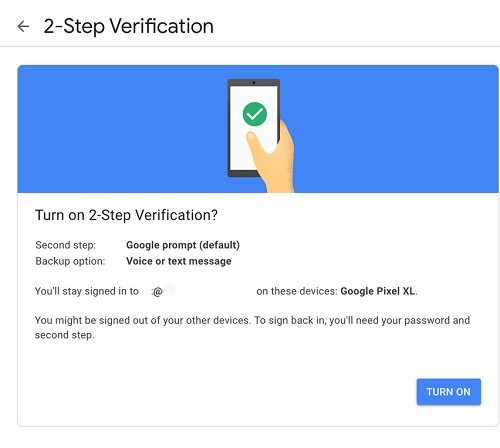
How to Enable Google Authenticator App
If you think 2-step verification isn’t enough to secure your Gmail account, here’s how to change the second form of verification.
1.First of all, open Gmail on your preferred device and sign in to your Gmail account. Once you’re in, select your Profile picture or icon.
2. Select “Manage Your Google Account,” select Security.
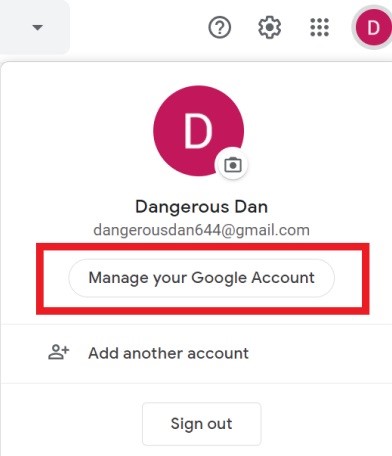
3. Now, select 2-Step Verification. Sign in to your Google Account if prompted. Now, scroll down to “Add more second steps to verify it’s you.”
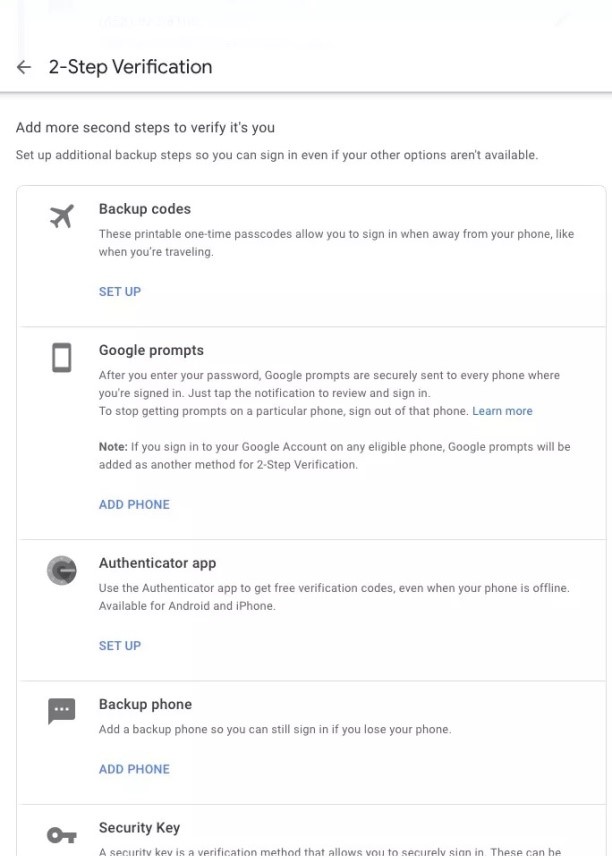
4. Once you verified, choose from backup codes, a Google Prompt, the Google Authenticator app, and more.
5. Now, select the option to set it up. If you want you can also add a backup phone to the account, as well as request a physical security key that plugs into your computer’s USB port.
Summary
Hey guys! This was the guide about “how to change email passwords.” If you’re dealing with any difficulty to secure your Gmail account or if you think that your Gmail account is in danger, you should change the Gmail account password. This guide is perfect for you to learn how you can change your Gmail password as well as how to secure your Gmail account by enabling two-factor authentication.
Hope you find this article helpful and informative. If you’ve any queries regarding this article, please let us know in the comment section. We would glad to answer you!