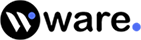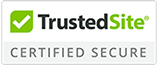How to Change Roblox Password
If your siblings using your Roblox account to play your game; change your Roblox password or tell them to create a new account. In this article, we will tell you how to change Roblox password. In addition, you can also learn to set up a new Roblox account so that you can teach or create a new account for your siblings as well or Roblox also allows you to create more than one account with the same email address but with different passwords. So, this also gives you the security that no one else can touch your game.
So, without wasting learn how to change the Roblox password:
Before You Go Ahead:
Password is a security that secures your data from being compromised, but your password also needed protection. And that can only provide by Waredot Antivirus. It protects your system, software, files, folders and etc., and takes action before happening any disaster to your data.
How to Change Roblox Password
Whether you change your Roblox password on the web or mobile app, both have almost the same options. Exceptions are mentioned.
To change your Roblox password, you need your current Roblox password; make sure you’ve it.
- First of all, visit Roblox.com and log into your account, if you’re not already logged in.
- On browser- Once you’re in, click on the “Settings” gear icon located at the upper right corner of the site. On Mobile app- You need to click on the three dots icon and select “More.”
- Now, select the “Account Info” tab and select Change Password button. Change password icon looks like a pencil and paper.
- Enter your current Roblox password to verify it’s you only who want to change the password.
- Enter your new desired password twice for confirmation purposes.
- Note: We recommend you to set unique passwords for each account.

Once you have successfully changed your password, you can improve your security by enabling two-step verification. It provides you with an extra layer of protection for your account. Go to your accounts settings and then click on the security option to activate it.
How to Change Your Username on Roblox
You may want to change your username for a variety of reasons. You may be looking for something that sounds similar to your friend's username, or you may dislike your present one. In this case, follow the below-steps to change your username on Roblox.
Things you should know before you change your Username:
- You must pay 1000 robux in order to change your username. There are no discounts available, even if your adjustment is as minor as changing one letter.
- You cannot use a username if it already belongs to a different account. This includes inactive, deleted, and banned accounts
- If you change your username, your original date of account creation will still be displayed.
- Moderation is applied to all usernames. Every name on Roblox must follow a set of regulations and regulations.
Once you clear about these things discussed above, go ahead and change your username.
- First of all, visit Roblox.com and log into your account, if you’re not already logged in.
- On browser- Once you’re in, click on the “Settings” gear icon located at the upper right corner of the site.
- From here, you can change most of your login settings. Go to “Change Username” option and click on it. Make sure you have 1,000 robux before you can change your username. If you have less than 1000 robux, you can earn more by trading currency. You may also use real money to buy more.
- To change your username, you need to enter your current password. Enter your username and current password for confirmation.
- Changing your username or password does not affect your progress. Your progress may only be affected if you made a new account. All your data will remain the same except for your username.
- If you don’t have enough robux to change your username, then you should wait until you earn the enough robux to change your password. Do not be fooled into believing that you can get free robux as it’s not possible. Do not follow any links from the scammers who try to pretend real people and promising you to provide free robux.

How to Verify Your Email on Roblox
There is an advantage you can get when you verify your email with Roblox. Verifying your email address makes it easy for you to reset your password if you ever forget your password. Additionally, you can get the bonus of the Verified Bonafide. Plaidfied hat for doing so!
If you don’t know how to verify your email address with Roblox; here how to do it.
- First of all, visit Roblox.com and log into your account, if you’re not already logged in.
- On browser- Once you’re in, click on the “Settings” gear icon located at the upper right corner of the site.
On Mobile app- You need to click on the three dots icon and select “More.” - Now, select the “Account Info” tab and select Verify Email button.
- An email will be sent to your email address. Open your email address and find that email in your inbox, and follow the instructions in the email.
Tip:
- If you’re not receiving the verification email from Roblox; then
- Wait for a few minutes, as it may takes few minutes to receive the email.
- After that, you can check your Spam/Junk folder. If it still don’t work, add [email protected] to your address book/contact list and try again.
Can I Change My Age on Roblox?
Roblox restrict to change age on Roblox. While setting up your account you’ve added your age and if that is correct, the privacy settings will update automatically to 13+ on the user’s 13th birthday.
How to Add PIN to My Roblox Account
You may secure your settings by entering a four-digit PIN. Any changes to the account settings will require a PIN after it has been added. This feature protects your password, email address, and privacy settings. Here’s how you can add a PIN to your Roblox account.
- First of all, visit Roblox.com and log into your account, if you’re not already logged in.
- On browser- Once you’re in, click on the “Settings” gear icon located at the upper right corner of the site.
On Mobile app- You need to click on the three dots icon and select “More.” - Now, select the “Account Info” tab and select the “Security’ tab.
- Now, toggle button to turn PIN on. You can create and confirm your new PIN.

How to Change Display Name on Roblox
Learn how to change your display name on Roblox.
Note: Changing display name is different from changing your username on roblox.
- First of all, visit Roblox.com and log into your account, if you’re not already logged in.
- On browser- Once you’re in, click on the “Settings” gear icon located at the upper right corner of the site.
On Mobile app- You need to click on the three dots icon and select “More.” - Now, select the “Account Info” tab and you need to select the “Change Display Name” button (icon looks like a pencil and paper)
- Now, you can enter your new desired Display Name. Once you’re done, click Save.

How to Create New Account on Roblox
It’s pretty easy to create a new account on Roblox. If you don’t know how to do so, learn here.
Open your browser on your preferred device and go to Robox.com. You will be shown the sign up page. If you already have an account, click on the “Login” button at the top. And if not, then fill out all the information to create your account on the screen.
If you click Sign up, you’ll also notice that your parent(s) can make an account and log on to Roblox to control your access to Roblox.
Once you’ve created your account, don’t forget to create the PIN.

How to Enable 2-Step Verification on Roblox
This feature ensures that no one else, even if they know your password, can access your account. When you log in from a new device, Roblox will send you a unique security code through email. Only you will be able to obtain the security code since you have access to your email account. Make sure you do not share this code with anyone.
- First of all, visit Roblox.com and log into your account, if you’re not already logged in.
- Make sure you’ve already a verified email address to enable 2-Step verification.
- Now, click on the “Settings.”
On browser- Once you’re in, click on the “Settings” gear icon located at the upper right corner of the site.
On Mobile app- You need to click on the three dots icon and select “More.” - Now, select the “Account Info” tab. Select the “Security” tab and toggle to turn on Two-Step Verification/
Note: Make sure 2-Step Verification codes expire after 15 minutes and will no longer work if the code was already entered incorrectly for that account.

How to Keep your Roblox Account Secure
Find out the few things to keep your Roblox account secure.
- Do not share your password or cookies with anyone
- Enable 2-step verification (2sv)
- Make sure you always log Out of Your Account When You're Done Playing
- Make your password unique
- Never add someone else’s email address on your account
- Don’t follow the phishing or scam prompts or websites
- Don't get tricked by in-game forms
- Always you should get parent permission before downloading programs
Alternatively, you can use Waredot Antivirus to secure your online accounts from phishing emails, malicious websites and all other threats. It covers all the security features to secure your account.
Note: These all guidelines are from the official Roblox website, except the “Alternative”. So, it’s good if you follow these guidelines to secure your account.
Summary
Hey guys! This was the guide about “how to change Roblox password.” This guide gives you the most information for Roblox account. Whether you want to change your username, password, display name, email, and so on, just follow the steps to change login settings on your Roblox account.
Hope you find this article informative and helpful. If you still have any queries regarding this article, please let us know in the comment section. We would glad to answer you!